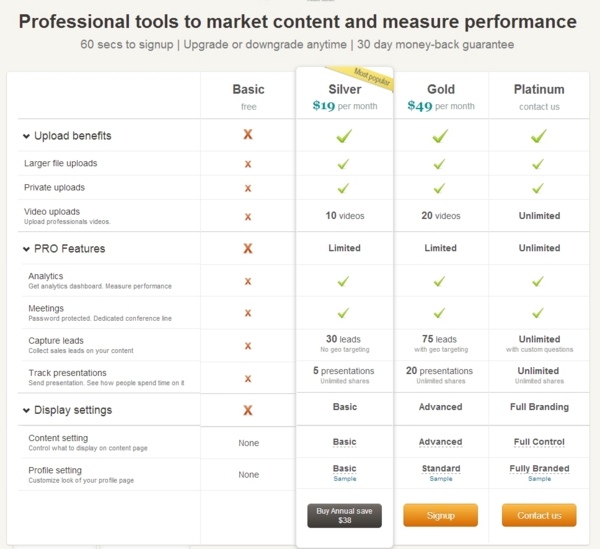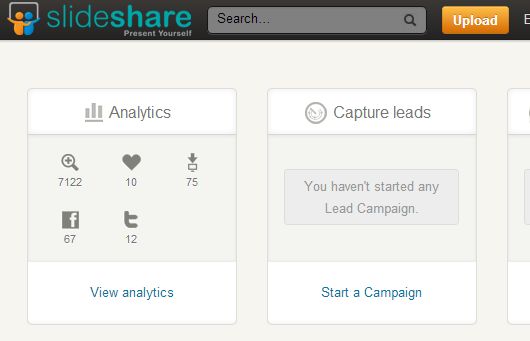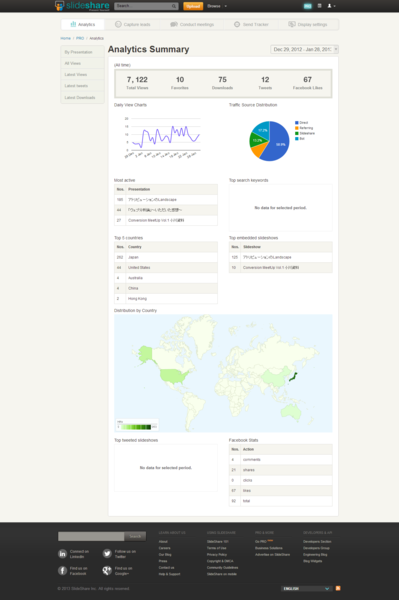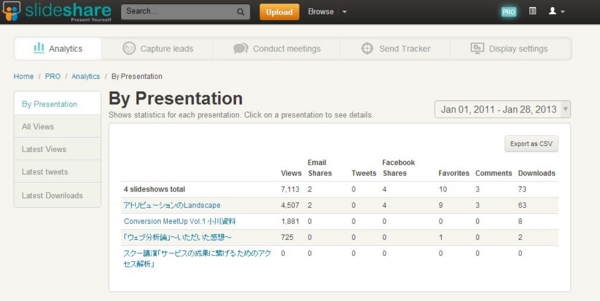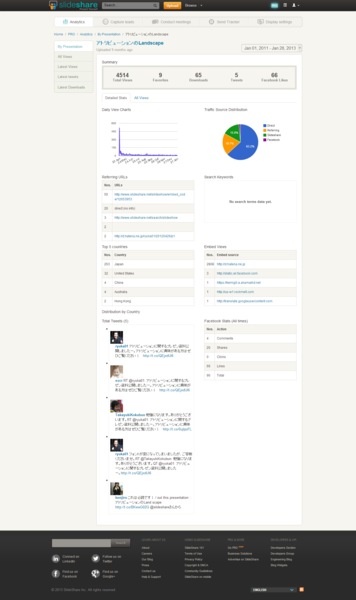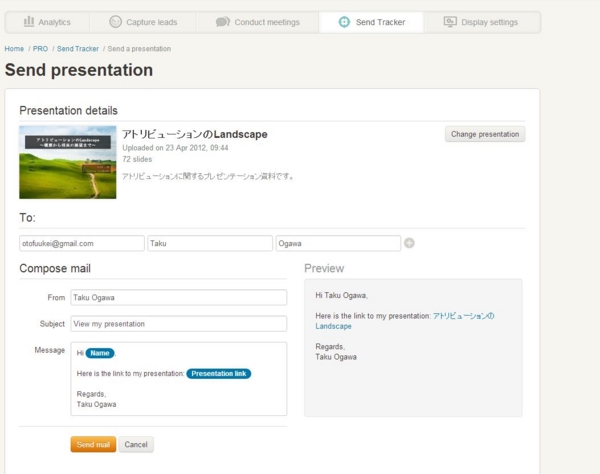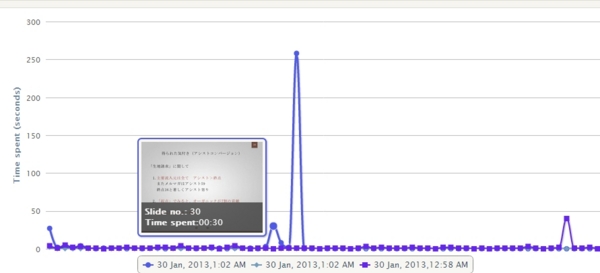久しぶりのツールレビューはプレゼンテーションの投稿サイト「Slideshare」の分析機能を取り上げます。この機能は有料版で利用することが出来ます。有料版は$19/月から用意されております。詳細は料金ページ あるいは 以下の画像をご覧ください。
Slideshareの分析機能は「Analytics」と「Send Tracker」の2つに分かれています。それぞれの機能と各レポートを確認してみましょう。
Analytics機能
では、早速Analytics機能を見ていきましょう。一点だけ良い点を先にお伝えしておくと、有料版を契約した日に関係なく、アップロードした日までさかのぼって、過去のデータを見ることができます。これは非常にうれしいです。
ダッシュボード
有料版を契約すると、専用のダッシュボードが用意されます。Analytics部分には簡単なサマリーが表示されます。
左上から順番に
「閲覧回数」
「お気に入り数」
「ダウンロード数」
「Facebookでのいいね!数」
「Twitterでの言及数」
になります。
この画像の下部にある「View Analytics」をクリックすると各種レポートを確認することができます。
Analytics Summary
最初に表示されるのが、こちらの画面になります。基本的な指標を全て一つの画面で確認できます。
日ごとの閲覧数・資料を閲覧した人の流入元(直接流入・参照ドメイン・Slideshare内・Twitter・Facebook・ボットの分類)・流入キーワード・スライドの閲覧回数(全体とEmbed*1)
・国別のアクセス・ツイート回数・Facebookでの言及数が確認できます。ここで表示されるデータは基本、全てのスライドの合計となっています。全体のトレンドを把握する、どこでよく見られているかをチェックするのに利用しましょう。個別のスライドごとの数値を見るためには、次のメニューの「By Presentation」を押すと確認することができます。
By Presentation
こちらではスライドごとの資料を確認することができます。まず表示されるのは、各スライドごとの基本的な指標です。閲覧回数・メールで共有した回数(こちらは後ほど説明いたします)・ツイートされた回数・Facebookでシェアされた回数・Slideshare上でのお気に入り数・コメント数・ダウンロード数をチェックできます。
どのスライドが人気なのかを一目でチェックすることができます。なお、Slideshareの解析系の機能では、データを全てCSVでダウンロードすることが可能です。各スライドのリンクをクリックすると、更に詳細をチェックすることが出来ます。
こちらは非常に多様なレポートが用意されており、サマリーで見ることが出来る指標に加え、上位リファラーのURLやEmbedされた状ページの閲覧回数・Twitterで実際につぶやかれたつぶやきの内容などを確認することが出来ます。特に最後のレポートは非常に便利で、誰が広めてくれたかを一目で確認することが出来ます。ぜひチェックしておきたいレポートの一つです。
All Views
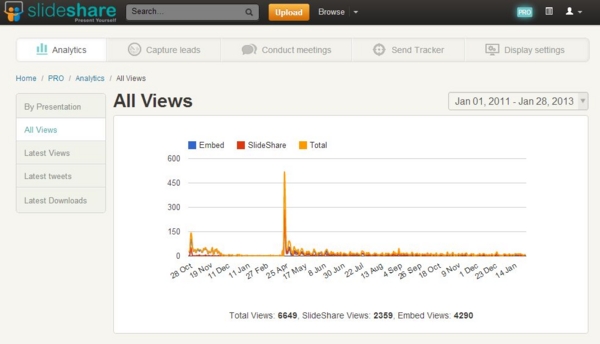
こちらのメニューでは、時系列での閲覧回数を「全体」「Slideshare」「Embed」の単位で確認することが出来ます。急激な増減を確認するのに便利です。
Latest Views
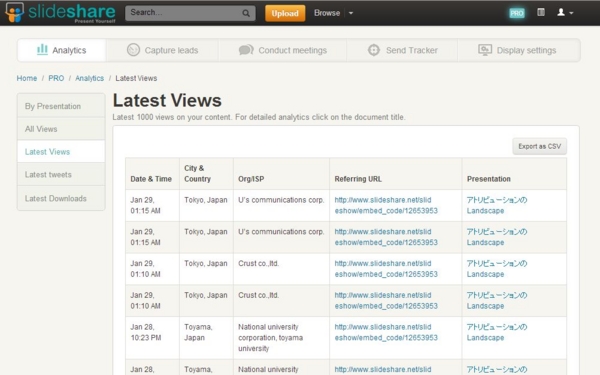
直近で閲覧した人の情報を表示してくれます。日時・リファラー・見た資料などを表示してくれるので告知や案内などを行ったときに、どういうアクセスがあったかをチェックする事ができます。
Latest Tweets

自分のアカウントのスライドが含まれた、つぶやきを一覧で確認することができます。短縮URLにも対応しています。
Latest Downloads
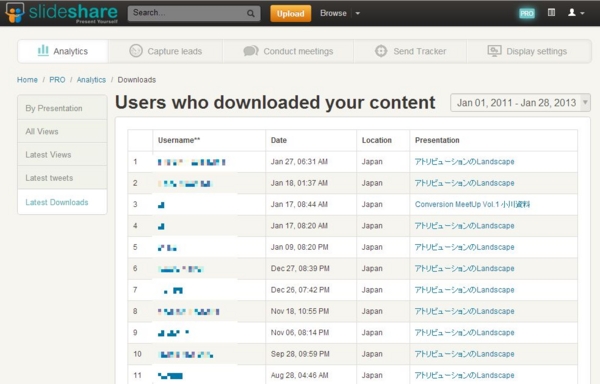
ファイルをダウンロードした人の情報を確認できます。ダウンロードを行うにはSlideshareにログインしておく必要があるので、どのIDの人がダウンロードしたかも確認することが出来ます。多くの場合はピンポイントで誰かを特定できるので、お礼を伝えたりする事も可能です。
上記までが「Analytics」部分の機能になります。次に「Send Tracker」の機能を紹介いたします。
Send Tracker
Send Trackerではスライドに対してユニークなURLを発行する事が出来ます。
そしてそのURLをメールで送る、あるいはURLを自分のブログなどに貼ることによって計測が出来るようになります。上記がその作成画面になります*2。そしてメールの場合は、以下のようなメールが送り先に届きます。
このメールからあるいは該当URLからアクセスすると、スライドが表示され閲覧することが出来ます。このURLでスライドが確認されると、専用のレポートが管理画面側で見ることが出来ます。
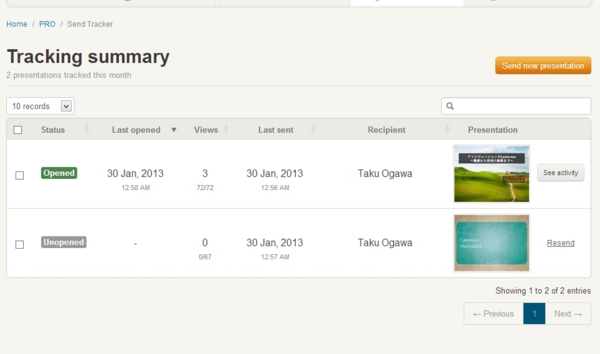
まず、こちらがサマリー画面になります。最後に開かれた日時・閲覧数・リンクをメールで送付した日時などをチェックできます。そして右端にある「See Activity」を押すと更に詳細がチェックできます。
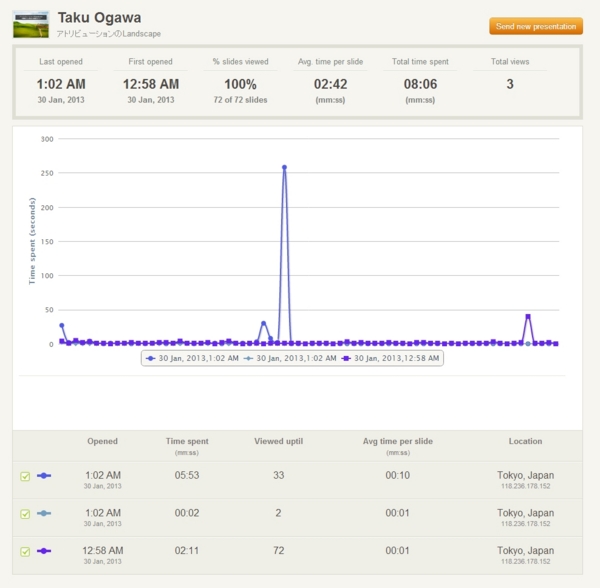
詳細画面では、最後に開いた時間・最初に開いた時間・最後まで見られた回数・ページの平均滞在時間・スライドの平均滞在時間・閲覧回数・ページごとの滞在時間を見た人(回数)ごとにチェックできます。更にグラフにマウスオーバーすると、実際のスライドのプレビューを見ることが出来るのも、非常に便利です。
レポートへのデータ反映速度は非常に高く、閲覧してから1分程度で確認することができました。
Slideshareのレポート活用
Send Trackerの機能が個人的には非常に刺さりました。スライドがどのように見られているか、どのページで離脱しているのか?というのは情報として今までほとんどとることが出来ませんでした。これが可視化されるということは、スライド作成の大きな参考になるでしょう。Slideshareには現在プレゼンテーションが中心にアップロードされていますが、PDFのドキュメントや書籍なども公開できたら新たな気づきがたくさん得られるのではないでしょうか。Slideshareに課金機能などが搭載されないかと期待してしまいます。
また通常のレポートも、スライドがどれくらい人気があるのか、どういう人に見られてダウンロードされているかまでわかるため非常に便利です。スライドの説明ページやスライド内に自社サイトへのリンクもおいておけば、Slideshare経由の流入やコンバージョンまでアクセス解析ツール側で追うことが出来ます。
簡単にではありますが、Slideshareの分析機能を紹介いたしました!スライドからのリードや新規獲得を行おうとしている企業や、単純に今まで見ることが出来なかったレポートや数値を見てみたい方などにオススメです!
*1:Slideshare内ではなくブログ内などに設置したスライドが閲覧された回数
*2:メール文言の細かいカスタマイズも可能です