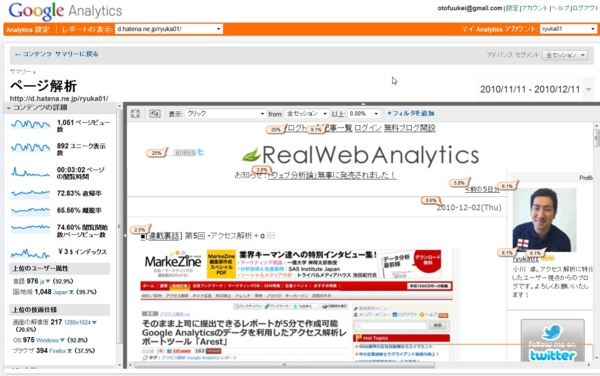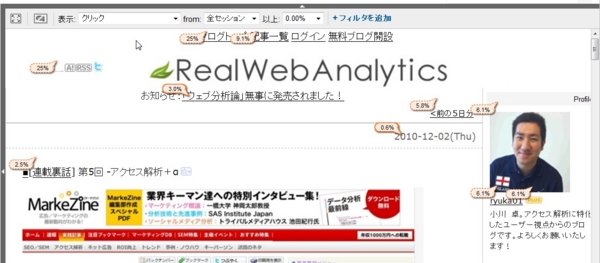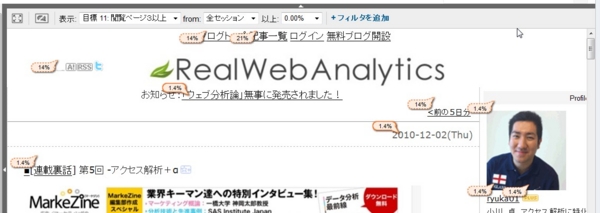「ウェブ分析法」とは、アクセス解析ツールのデータを中心に、サイトの課題や強みを見つけるための手法です。本連載では「明日から使える便利な技」を隔週、月曜日を目処に紹介いたします。題名の通り5分で読める(また5分で実施できる)分析法が中心になります。初心者〜中級者向けの連載になります。
その12 :GoogleAnalyticsの新機能「ページ解析」から、成果に貢献しているリンクを可視化
最近GoogleAnalyticsで「ページ解析」という機能がリリースされました。これはページ上にどのリンクがよくクリックされたかをチェックするツールです。見やすく、便利な「ページ解析」を2回にわたって紹介します。
まずは、簡単に画面の見方を紹介します*1
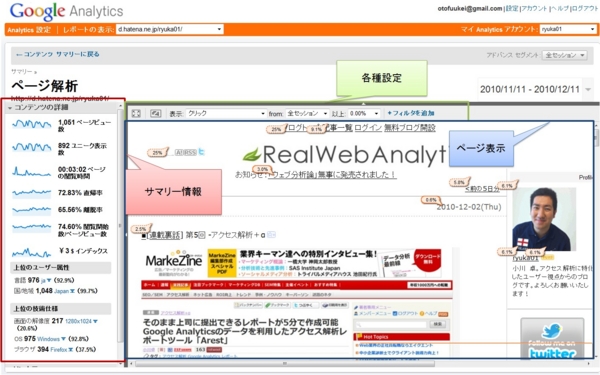
左側にあるのがサマリー情報です。
ページビュー・訪問者数・直帰率といった情報が一覧で表示されています。
中央上にあるがの「各種設定」です。
ここでは、全画面表示や、フィルタを使った絞り込み、特定の%以上のデータ表示などの設定ができます。
最後に中央下が「ページ表示」です。
対象となるページが表示されます。
今回チェックしたいのは、「各種設定」にある「表示」の部分です、
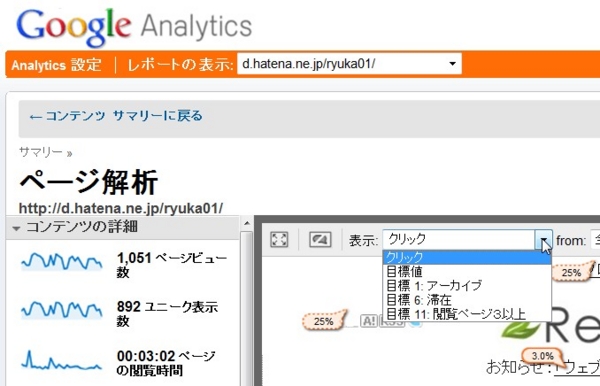
上記画像の右下にある「表示」のプルダウンを選択すると、サイトで設定している成果の一覧が出てきます。デフォルトの「クリック」では、画面内にある各リンクのクリック率がわかります。ここで任意の成果を選ぶと、画面の各リンクのパーセンテージの値が、「そのリンクをクリックして成果に到達した割合」に変更されます。
画像では数字が見えにくい部分もあるかと思いますので、以下に主なリンクの数字をまとめてみました。
| リンク名 | クリック比率 | 3ページ以上比率 |
| ブログトップ | 25% | 14% |
| 記事一覧 | 9.1% | 21% |
| お知らせ | 3.0% | 1.4% |
| プロフィール画像 | 6.1% | 1.4% |
| 日付へのリンク | 0.6% | 1.4% |
見ての通り、数値に差が出ています。
このように、あるページからのクリックの比率と、成果の比率はほとんどの場合は一致しません。ページのクリック率だけで、リンク先にあるコンテンツの強さを図るのではなく、そのリンクがどれくらい成果に貢献しているかをチェックすることも大切です。
クリック率が高いリンクが必ずしも、サイトにとって良いリンクとは限りません。サイト下部にある、クリック率は少ないけど、成果への貢献が高い特集を上部に持ってくるといった使い方が考えられます。
※なお、この機能ですが、AというページからBというページに複数のリンクが貼ってある場合、それらを区別する事ができません。各リンクの数字は、複数あるリンクの合計の比率が表示されます。
次回は更に「ページ解析」の機能をチェックしてみたいと思います。
まとめ
「ページ解析」の機能は、今まで各種レポートで出ていた「表」のデータを「画面」に配置した機能です。得られるデータに新しさは少ないのですが、可視化される事によって、アクセス解析が難しいと思う人も、簡単に数値を理解できます。出てくる数値以上に、この「わかりやすさ」がページ機能の大きな魅力です。
過去の記事
【5min.ウェブ分析法】 その1:入り口ページでは直帰率を、新規とリピーターに分けてチェックしましょう
【5min.ウェブ分析法】 その2:成果に貢献したページを簡単にチェックしよう
【5min.ウェブ分析法】 その3:「直帰以外のセッション」を使って改善幅を読む
【5min.ウェブ分析法】 その4:「閲覧開始ページ × 流入元」で入口ページを評価する
【5min.ウェブ分析法】 その5:「Yahoo! vs Google」で比較を行う
【5min.ウェブ分析法】 その6 :ブログの記事を分析して更にアクセス数を稼ぐ(その1)
【5min.ウェブ分析法】 その7 :成果への貢献を「金額」で見られるGoogleの「$インデックス」機能
【5min.ウェブ分析法】 その8 :2つの比率で入力フォームへの遷移率を確認する
【5min.ウェブ分析法】 その9 :ロングテールワードを発見する!
【5min.ウェブ分析法】 その10 :成果の「訪問回数分布」を確認する
【5min.ウェブ分析法】 その11 :メルマガやプレスリリースの効果を測定する
*1:なお、このレポート画面には「コンテンツの詳細」あるいは「コンテンツサマリー」から行く事ができます